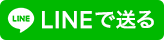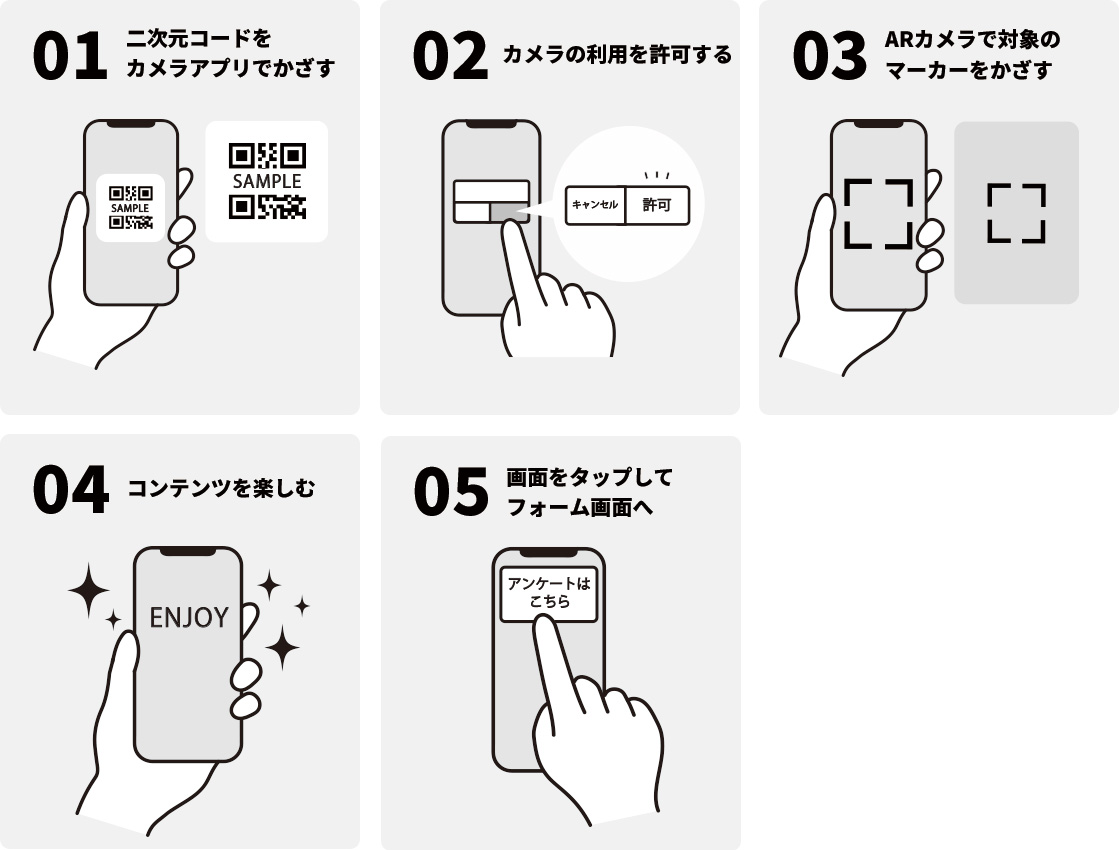
※STEP3は施策によっては無い場合がございます。
※STEP5は施策によって異なります。
重要
- ●Android端末はGoogle Chrome、iOS端末はSafariを使用してください。
- ●スマートフォン端末のカメラへのアクセスを許可してください。
- ●事前にお使いの端末のOS、ブラウザおよび設定が本ページ記載の【推奨環境】を満たしていることをご確認ください。
よくあるお問い合わせはこちら
ご注意とお願い
- ※時間帯によっては、アクセスが集中しARカメラ画面に繋がりづらくなる場合がございますので、あらかじめ時間に余裕を持ってアクセスください。また、繋がりにくい場合は恐れ入りますがしばらく経ってから再度お試しください。
- ※当企画参加中の事故や怪我及び損害に対する一切の責任は負いかねますので、あらかじめご了承ください。
- ※他のお客様のご迷惑になるような場所での操作はご遠慮ください。
- ※歩きながら、または車・バイクなど移動中のスマホの操作は大変危険ですのでおやめください。画面を操作する際は、周囲の安全には充分にご注意いただき、安全な場所に止まってから行ってください。
- ※本企画は予告なく変更・中止する場合がございます。
推奨環境
ブラウザ・OSバージョンに指定がございますので、必ず下記の環境・端末よりアクセスしてください。
特にAndroid端末はメーカーによって端末の仕様が大きく異なります。下記の条件を満たしていてもARカメラにアクセスできない場合は、端末固有の設定が必要となる場合がございますので、ご契約中の通信会社へお問合せ下さい。
■ブラウザについて
- Android端末
-
ブラウザ:Google Chrome 最新版
OSバージョン:Android OS 10.0以上
Android端末搭載の標準ブラウザは未対応 - iOS端末
-
ブラウザ:Safari 最新版
OSバージョン:iOS15以上
■カメラの設定方法
- ※設定を許可してもARカメラ画面にアクセスできない場合は、ブラウザの閲覧履歴やCookieの削除をお試しください。
- ※ブラウザの閲覧履歴やCookieの削除および設定変更に伴い発生した不具合について、弊社は一切の責任を負いかねますので予めご了承ください。
■閲覧履歴とCookieの削除方法
- iOS端末
- >iPhone、iPad、iPod touch で Safari から閲覧履歴と Cookie を消去する
- Android端末
- ※上記の条件を満たしていてもお使いの端末によってはARカメラ画面にアクセスできない場合がございますので予めご了承ください。
- ※お使いのスマートフォン端末に関するご不明点は、ご契約中の通信会社へお問合せ下さい。
よくあるお問い合わせ
※以下クリックすると開閉します。
Q:二次元コードを読み込むとエラーが表示される
A:下記のいずれかの要因が想定されます。当ページに記載の【推奨環境】をよくお読みの上、再度お試しください。
- 最初に表示される「”less-ar.com”がカメラへのアクセスを求めています。」ポップアップで「拒否」を押した
- iOS端末(iPhone)でSafari以外のブラウザを使っている(Google Chrome, Firefox, Edgeなど)
- Android端末でGoogle Chrome以外のブラウザをつかっている(Safari, Firefox, Edgeなど)
- OSバージョンが最新版になっていない
- ブラウザのバージョンが最新版になっていない
Q:ARカメラでマーカーをかざしてもコンテンツが表示されない
A:マーカー全体をARカメラに収める、マーカーに近づく・立ち位置を変えるなどをし、再度お試しください。尚、下記の場合はコンテンツが表示されない場合があります。
- マーカー全体がカメラに写っていない
- 光が反射している
Q:スマートフォンのカメラ機能でマーカーをかざしてもコンテンツが表示されない
A:ARカメラでのみコンテンツが表示されます。ご自身のスマートフォンのカメラを使って二次元コードをかざした上でリンクをクリックし、ARカメラでマーカーをかざしてください。
Q:コンテンツをダウンロードしたい
A:コンテンツをダウンロードすることはできません。表示されたコンテンツはその場でお楽しみください。
Q:カメラが利用できない
A:「カメラが利用できません。リロードしてカメラを許可してください。」と表示される場合、以下マニュアルサイトをご参考に端末側のカメラ設定を許可してください。
Q:「ファイルの読み込みに失敗しました。」と表示されている場合
A:ブラウザでカメラを起動しているかご確認ください。
LESSARの動作確認環境はSafariブラウザ、GoogleChromeブラウザです。
二次元コードの読み込みに利用したアプリ上でカメラを起動しようとすると「Load Error」が発生する可能性がございます。
Q:「OSまたはブラウザに問題があります。」と表示される場合
A:該当の現象が発生している端末のOSまたはブラウザがLESSARの推奨環境に適しているかご確認ください。
LESSARでは、推奨環境以外のブラウザで閲覧した場合、予期せぬエラーが発生する可能性がある為、エラー画面が表示される場合がございます。
推奨環境はこちら
Q:「問題が繰り返し起きました。」と表示される場合
A:以下3点をご確認くださいませ。
- Wi-Fiなどに繋いでいる場合、通信環境を変えて試しください。
- ご利用の端末がAR閲覧環境に適しているかご確認ください。
https://ar-faq.cloudcircus.jp/hc/ja/articles/13206038663321 - スマートフォンの一過性の問題も考えられますので、ブラウザのキャッシュクリア・再起動をお試しください。
お問い合わせ
大変お手数おかけいたしますが、以下の内容をユニバーサル ミュージック カスタマーサービス・センターまでご連絡くださいませ。
- 該当のキャンペーン内容
- 端末機種名、OSバージョン(例:iPhoneSE2、iOS16.4.1等)
- 使用ブラウザ(例:safari、Chromeブラウザ等)
- 表示されるエラーメッセージ
- エラー画面のスクリーンショットまたは操作の録画動画
ユニバーサル ミュージック カスタマーサービス・センター
月~金 10:00~18:00(土日・祝日・年末年始を除く)
https://support.universal-music.co.jp/hc/ja
- ※土日・祝日に頂いたお問い合わせは、翌営業日の受付となります。ご了承ください。
- ※お問合せ内容によってはご返信までにお時間をいただく可能性がございます。ご了承ください。